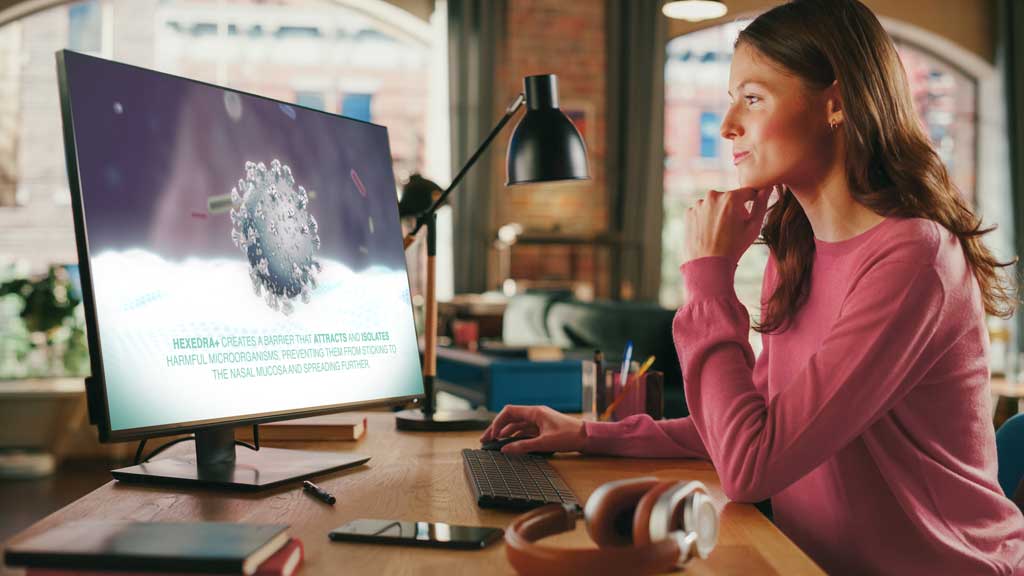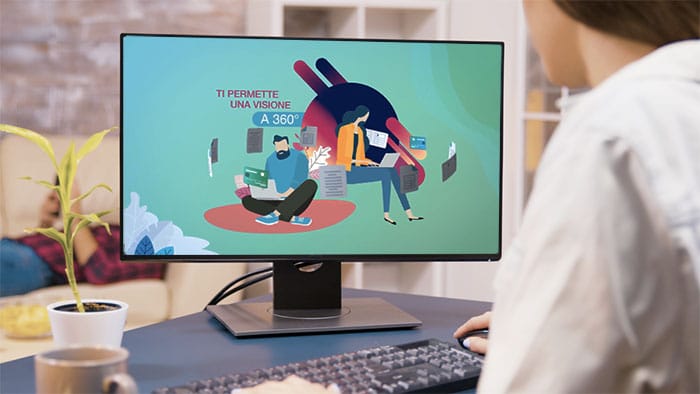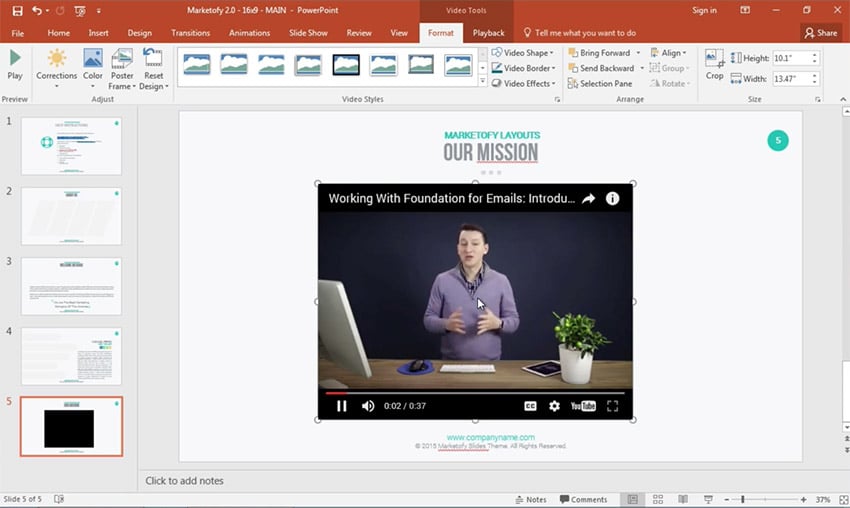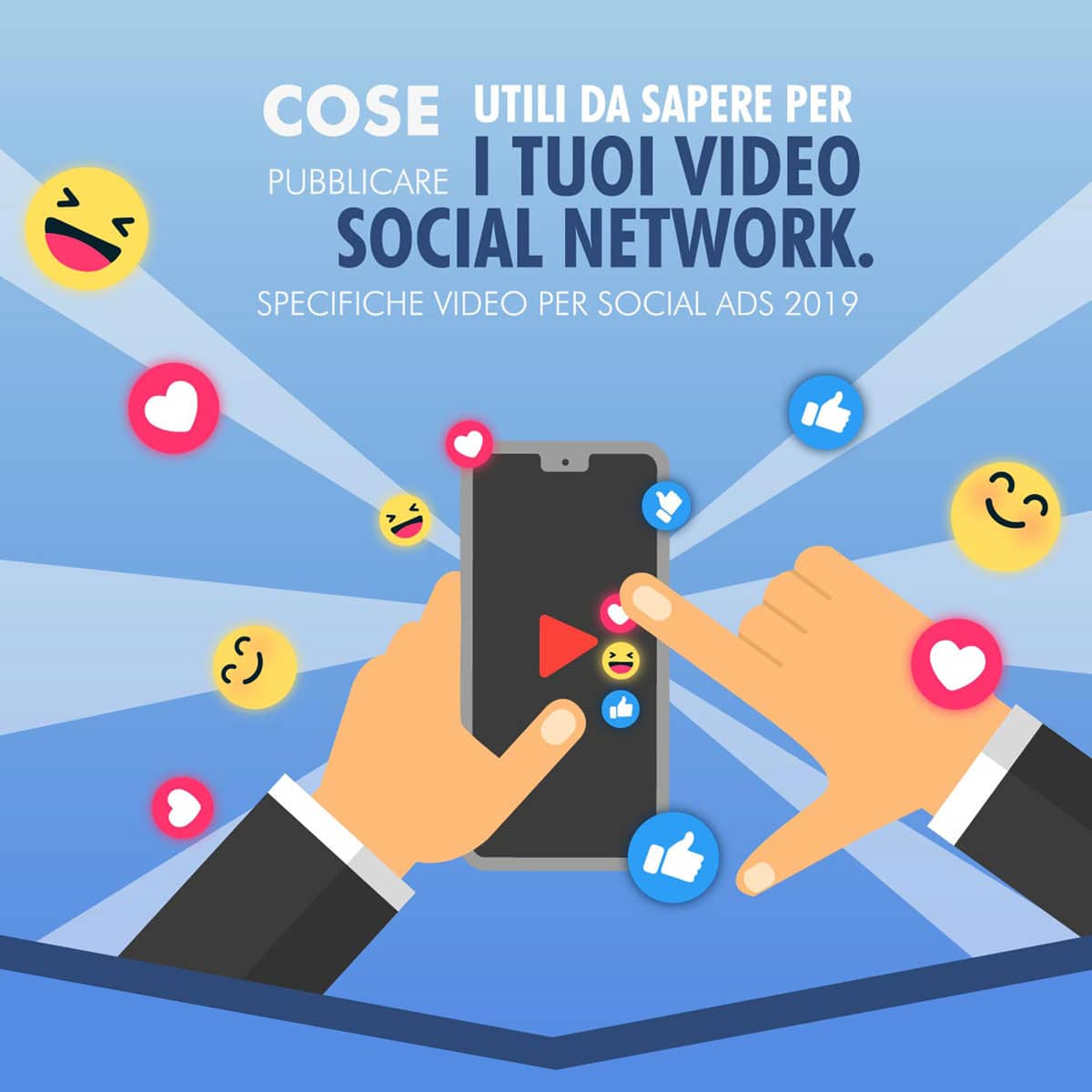YouTube Marketing 101: Come Conquistare il Pubblico con i Video
Nel vasto panorama del marketing digitale, poche piattaforme sono così potenti e influenti quanto YouTube. Con miliardi di utenti attivi ogni giorno …
Leggi di piùYouTube Marketing 101: Come Conquistare il Pubblico con i Video